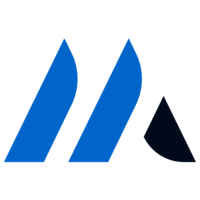The LCFGameStick is a compact yet powerful gaming device that brings a world of entertainment to your fingertips. Designed to be user-friendly and portable, the LCFGameStick allows you to enjoy your favorite games on any compatible screen with minimal setup. Whether you’re a seasoned gamer or new to the gaming scene, this guide will walk you through everything you need to know to get started with your LCFGameStick. From unboxing to advanced tips, we’ve got you covered. instructions for lcfgamestick
Unboxing Your LCFGameStick
When you first receive your LCFGameStick, you’ll find the following items in the box:
- LCFGameStick Device: The main unit, typically a small, USB-like stick that plugs directly into your TV or monitor.
- HDMI Extension Cable: Used for connecting the LCFGameStick to your screen if space is tight.
- Micro USB Power Cable: Provides power to the device via an external USB power adapter or a TV’s USB port.
- Wireless Game Controller(s): Depending on your purchase, you may have one or two controllers included.
- User Manual: A brief guide to get you started, though this article will cover more details.
- Power Adapter: A standard USB power adapter for supplying power to the device.
Before you start setting up your LCFGameStick, make sure all components are present and in good condition. If anything is missing or damaged, contact the retailer or manufacturer for a replacement.
Setting Up the LCFGameStick
Setting up the LCFGameStick is a straightforward process. Follow these steps to get your device up and running:
1. Connect the LCFGameStick to Your TV or Monitor
- Locate the HDMI port on your TV or monitor.
- Insert the LCFGameStick directly into the HDMI port. If space is limited, use the HDMI extension cable provided in the box. instructions for lcfgamestick
- Make sure the LCFGameStick is securely connected.
2. Powering the LCFGameStick
- Connect the Micro USB power cable to the LCFGameStick.
- Plug the other end of the power cable into a USB port on your TV or a power adapter connected to a wall outlet.
- If using a wall outlet, make sure the power adapter is properly plugged in.
3. Pairing the Wireless Controllers
- Insert batteries into the wireless controllers if required. Some models may come with rechargeable batteries.
- Turn on your TV or monitor and switch to the HDMI input where the LCFGameStick is connected.
- Turn on the wireless controller by pressing the power button. instructions for lcfgamestick
- The controller should automatically pair with the LCFGameStick. If not, refer to the manual for specific pairing instructions, which typically involve pressing a combination of buttons.
4. Initial Setup on Screen
- Once the LCFGameStick is powered on, you should see the startup screen.
- Follow the on-screen prompts to select your language, region, and time zone.
- Connect the LCFGameStick to your Wi-Fi network by selecting your network name and entering the password.
- Once connected, the device may prompt you to download and install any available software updates. It’s recommended to complete these updates to ensure the best performance and access to the latest features.
Navigating the LCFGameStick Interface
The LCFGameStick’s interface is designed to be intuitive and easy to navigate. Here’s a quick overview of the main sections:
1. Home Screen
The Home Screen is the central hub where you can access all your games, apps, and settings. It typically displays recently played games and recommended titles. You can use the controller’s directional pad to move between options and the “A” button to select. instructions for lcfgamestick
2. Game Library
The Game Library section contains all the games installed on your LCFGameStick. You can scroll through your collection, search for specific titles, and start a game with a simple click. The library is usually organized by categories such as action, adventure, sports, and more.
3. Settings
The Settings menu allows you to customize various aspects of your LCFGameStick, including:
- Wi-Fi Settings: Manage your network connections.
- Controller Settings: Pair new controllers or adjust sensitivity.
- Display Settings: Adjust the resolution and screen size to match your TV or monitor.
- Sound Settings: Configure audio output settings for the best gaming experience.
- System Updates: Check for and install any available firmware updates.
4. App Store
Some versions of the LCFGameStick come with an integrated app store, where you can download additional games and apps. This feature adds versatility to your device, turning it into more than just a gaming console. You can download streaming apps, music services, and even productivity tools if available. instructions for lcfgamestick
Installing and Playing Games on the LCFGameStick
One of the primary functions of the LCFGameStick is, of course, gaming. Here’s how to install and play games:
1. Installing Games
- Navigate to the Game Library or App Store.
- Browse through the available titles or use the search function to find a specific game.
- Once you find a game you like, select it to view more details.
- Click on the “Install” button. The game will begin downloading and installing onto your device.
- After installation, the game will appear in your Game Library, ready to play.
2. Launching and Playing Games
- Go to your Game Library and select the game you want to play.
- Press the “A” button on the controller to launch the game.
- Follow any on-screen instructions to start playing.
Depending on the game, you might need to configure controls or adjust settings for the best experience. Most games will guide you through this process when first launched.
Maximizing Your Gaming Experience
To get the most out of your LCFGameStick, consider these tips and tricks:
1. Optimize Display Settings
Ensure your TV or monitor is set to the optimal resolution for the LCFGameStick. Most modern TVs will automatically adjust, but you can manually configure settings in the Display section if necessary. Higher resolutions offer better image quality but may demand more processing power.
2. Manage Storage
The LCFGameStick comes with limited internal storage, so managing your games and apps is essential. If you run out of space, consider deleting unused games or transferring them to an external storage device if supported. Regularly checking for unnecessary files can help keep your device running smoothly. instructions for lcfgamestick
3. Update Regularly
Always keep your LCFGameStick up to date with the latest firmware and game patches. These updates often include important security patches, performance improvements, and new features. To check for updates, go to the Settings menu and select “System Updates.”
4. Use a Stable Wi-Fi Connection
A stable Wi-Fi connection is crucial for downloading games, streaming, and even playing some online multiplayer games. Position your LCFGameStick close to your router or use a Wi-Fi extender if needed to ensure a strong connection.
5. Customize Controller Settings
If you’re not comfortable with the default controller settings, take advantage of the customization options. Adjust sensitivity, remap buttons, and even set up macros for complex in-game actions. This can make a significant difference in your gameplay experience, especially for competitive titles.
Troubleshooting Common Issues
Even with a user-friendly device like the LCFGameStick, you might encounter some common issues. Here’s how to resolve them:
1. No Signal on TV
- Make sure the LCFGameStick is properly connected to the HDMI port.
- Check that the TV is set to the correct HDMI input.
- Ensure the LCFGameStick is powered on by checking the indicator light.
2. Controller Not Responding
- Check the batteries in the controller or recharge if necessary.
- Ensure the controller is properly paired with the LCFGameStick.
- If the controller still doesn’t respond, try resetting it by holding down the power button for 10 seconds.
3. Slow Performance or Lag
- Close any unnecessary apps running in the background.
- Ensure your device is not overheating by giving it some space for ventilation.
- Check your Wi-Fi connection for any issues. A slow connection can cause performance drops, especially in online games.
4. The Game Won’t Install
- Make sure there is enough storage space on your device.
- Check your internet connection to ensure the download isn’t interrupted.
- Restart the LCFGameStick and try the installation again.
Exploring Additional Features
Beyond gaming, the LCFGameStick can offer other entertainment options. Depending on the model, you may have access to streaming services like Netflix, Hulu, or Spotify directly from your device. This makes the LCFGameStick a versatile addition to your home entertainment setup. instructions for lcfgamestick
Conclusion
The LCFGameStick is an excellent device for gamers who want portability and convenience without sacrificing performance. With a straightforward setup process, intuitive interface, and robust game library, it’s a fantastic choice for anyone looking to enjoy games on the big screen. By following the steps and tips outlined in this guide, you’ll be well on your way to maximizing your LCFGameStick experience. Whether you’re battling foes in a fantasy realm, solving puzzles, or streaming your favorite shows, the LCFGameStick has something to offer for everyone. instructions for lcfgamestick